Award
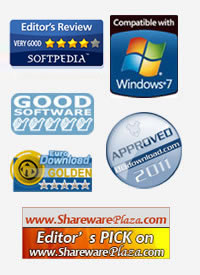
Testimonials
"Simple, easy to use application, is well laid out and works quite efficiently and quickly. This is a 5 star candidate."
- Sandra Seidel
"It is a very impressive piece of software."
- Jillian Exton

Docany PDF to JPG Converter
Docany PDF to JPG Converter is an efficient and convenient program to convert PDF to JPG or in other format images, such as BMP, PNG, TIFF...
Version: 1.1.2
Platform: Windows 7/2000/XP/Vista
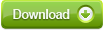 |
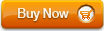 |
$29.90 $19.90 |
Getting Started
As PDF is useful document format in the world, it’s well suitable for the storage and exchange of electronic documents. However, in some certain cases, the PDF file is not everyone’s choice, for its feature is that the restrictions of copying, pasting, re-using and so on. When you have got some PDF files and want to insert it into power point presentations, what will you do? Here you need to convert the PDF file to JPG images. The most efficient way to achieve this is by using Docany PDF to JPG converter, this program could convert each PDF page into a separate JPG file.
Docany PDF to JPG Converter is a windows utility for the conversion of PDF documents into JPG, TIFF, BMP, PNG or other graphical images. With this program you can convert PDF to JPG in batch at a time. What’s more, you can also specify the page range that you want to convert to JPG images, and set the output image resolution and quality.
Download and install Docany PDF to JPG Converter on your computer, when the installation is completed, launch the program.
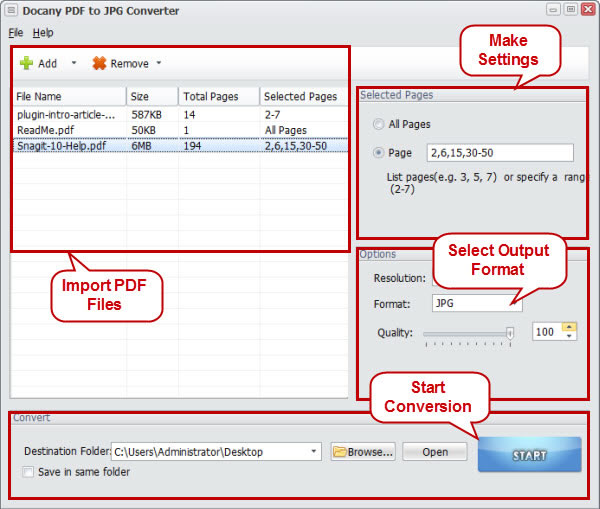
Step 1: Import PDF Files
Click on “Add” or “Add Folder” button to browse your PDF files and select the PDF files which you wish to convert to JPG images, or you can drag multiple PDF files and drop them in the operating panel directly. After the PDF files are imported, the file information will be shown in the list.
Tips: The program will prompt you to enter the password if you are importing the PDF files that are password protected.
Step 2: Select Output Format
As the default conversion type is PDF to JPG, so you don’t need to choose the output format, if you want your PDF files to be converted to other image formats, BMP, TIFF, PNG and other image formats are also your choice.
Step 3: Make Settings
Now you are going to convert all the PDF files to JPG image files by default. If you don't need to convert the whole pages, this application allows you to convert some specific pages from a PDF file, you can click “Page” icon and then enter the certain PDF page numbers such as 2, 6, 15, 18 in one PDF file, you can specify the range of page numbers which you want to convert to JPG images like 2-9, 15-36.
This application allows you to customize the output image resolution and the quality of images.
Step 4: Start Conversion
After setting is done, you can click “Browse” to specify the destination folder for the output JPG images and click the big button "Start" to have conversion. After conversion, all the generated JPG images will appear in the destination folder.
Tips: you can save the JPG image files in the original folder by checking “Save in same folder” box.